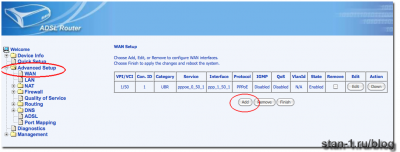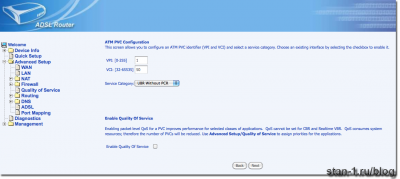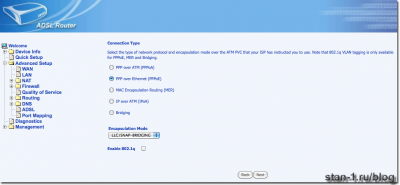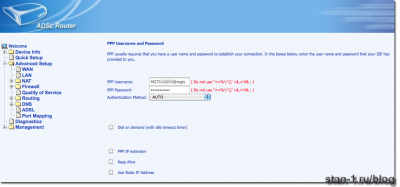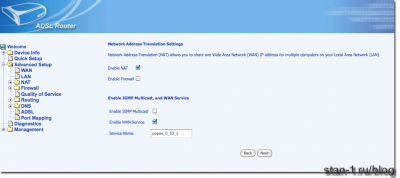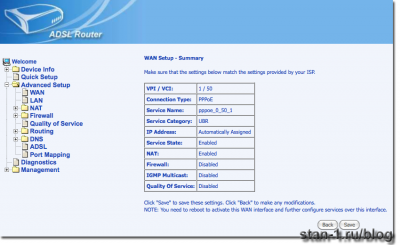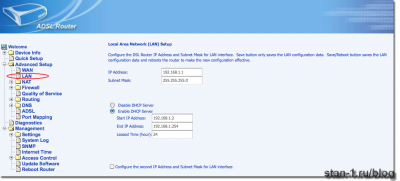Домашняя сеть доступа к Интернету
- Просмотров: 2928
- Подписаться на комментарии по RSS
Написал , и решил показать, как домашняя сеть организована у меня. Моя домашняя сеть базируется на услугах ADSL провайдера МГТС. Для себя скорость ADSL считаю более чем достаточной, и думаю, что будет достаточной еще несколько лет (причины — ). Для меня важнее надежность, а ADSL сегодня по прежнему остается самой надежной технологией. Схема домашней сети на базе ADSL показана на следующем рисунке.
Модем ASUS AM-604 появился взамен умершего ZTE 531 A2, выданного при подключении. У меня к этому моменту уже была точка Airport Express, поэтому надо было купить модем самый простой, без Wi-Fi. Оказывается, найти такой на компьютерных развалах сложно. Сегодня практически во все модемы встроен интерфейс Wi-Fi. С трудом нашел ASUS AM-604.
Коммутатор 3Com Gigabit Switch 5 оснащен 5-ю портами Gigabit Ethernet. Такой коммутатор мне был нужен не только для связи всех устройств домашней сети (для этого хватило бы и D-Link'a какого-нибудь), но и для первичной синхронизации Apple Macbook с хранилищем NAS для бэкапа с помощью Time Machine. Из конференций было известно, что первый бэкап через Wi-Fi может достигать пары дней. Поэтому первичный бэкап с помощью Time Machine лучше всего делать через Gigabit Ethernet.
Хранилище NAS надо выбирать очень тщательно. У меня была попытка использовать ранее один NAS, который оказался несовместим с механизмом бэкапа Time Machine, применяемом в Mac OS X. Поэтому, для полного задействования функций Mac OS X, а также для максимально автоматического конфигурирования сети необходимо, чтобы NAS соответствовал следующим требованиям:
- явно заявленная совместимость с Time Machine;
- поддержка протокола Bonjour для автоматического подключения NAS к Macbook;
- поддержка протокола удаленного доступа к файловой системы AFP (более родной для Macbook протокол, чем SAMBA);
- наличие интерфейса Gigabit Ethernet для быстрого первоначального бэкапа.
Прежде всего проверяем правильность подключения. Модем должен быть подключен в сплитер, сплитер к телефонной розетке. Если в доме несколько телефонов, необходимо каждый из них подключить через микрофильтр. В принципе, у некоторых соединение работает и без микрофильтра. Но в телефоне будет слышан рокот, а модем будет часто рвать соединение, особенно при звонке телефона.
В моем случае еще при ремонте в кладовке был оборудован «телекоммуникационный уголок», в котором стоят модем, NAS, точка доступа Wi-Fi и база телефона DECT. Для подключения кучи блоков питания на стене были закреплены 3 блока по 4 розетки. Помимо уменьшения числа проводов, такая конфигурация при необходимости позволит все запитать через ИБП.
И немного коснусь вопроса настройки ADSL-соединения, поскольку в форумах часто вижу такой вопрос.
При правильном подключении модема к линии должна замигать лампочка ADSL на модеме. На разных модемах это происходит по разному, где-то она загорается желтым, где-то красным. Главное — чтобы она хоть как-то горела. Это означает, что найден сигнал ADSL в телефонной линии.
В домашней сети модем ADSL является маршрутизатором (роутером), который обеспечивает преобразование внутренней адресации домашней сети (в моем случае 192.168.1.x) в адресацию провайдера. Настройка модема сводится к следующим четырем действиям:
- настройка соединения PPPoE, для которого указывается логин и пароль, который дает оператор;
- настройка технологий NAT, DHCP и DNS;
- защита самого модема от влияния извне.
Настройка соединения PPPoE с провайдеромНесмотря на сложность аббревиатуры PPPoE, это всего лишь технология, которая имитирует обычный Ethernet через соединение ADSL. Для его активации необходимо сделать следующее.
Прежде всего, заходим в модем. Адрес, логин и пароль по умолчанию написаны обычно на коробке или в инструкции. У некоторых модемов — на этикетке снизу модема. Даже если не найдете там, их легко выяснить, задав вопрос в конференциях.
Набираем адрес в браузере, появится окно ввода логина и пароля. В открывшемся меню выбираем «Advanced Setup», затем «WAN».
У меня уже создано соединение PPPoE, а в новом модеме экран будет пустой. Теперь нажимаем добавить, и вводим значения VPI=1, VCI=50. Остальные поля делаем так же, как на рисунке.
Жмем «Next», выбираем PPPoE.
И вводим логин и пароль, который имеется на конверте (карточке), выданном при подключении. Обязательно снимите галочку около «Dial on demand», чтобы канал связи с провайдером действовал на постоянной основе.
Теперь ставим галочку около NAT, чтобы активировать домашнюю сеть.
Все. Проверяем еще раз настройки в окне и нажимаем «Save». Канал создан. Модем лучше перегрузить.
Ждем 30-40 секунд. Лампочка ADSL и лампочка Internet должны загореться зеленым цветом. Если это так — соединение с провайдером установлено. Если нет — какие-то проблемы, и надо связываться с технической поддержкой.
Настройка домашней сетиТеперь еще раз зайдем в модем для настройки локальной сети. Заходим, выбираем «Advanced Setup», затем «LAN». Здесь задаем адрес самого модема, чтобы к нему можно было обращаться в дальнейшем. Маску устанавливаем в 255.255.255.0.
Теперь настраиваем DHCP. Этот протокол выделает уникальный адрес IP при подключении к нему нового устройства. Когда Вы вернетесь с работы и iPhone найдет домашнюю сеть, протокол DHCP назначит телефону первый свободный адрес. Поскольку адрес 192.168.1.1 уже занят самим модемом, то адресом начала указываем 192.168.1.2. Затем перегружаем модем.
Защита модемаТеперь защитим модем. Для этого можно сменить пароль на его конфигурацию. Но лучше оставить логин и пароль по умолчанию, иначе уже через неделю Вы его не вспомните. Достаточно установить запрет внешнего доступа к модему. В модеме ASUS он по умолчанию установлен.
Материалы по теме:
- Умер диск на NAS - замена
- А инвестиции в инфраструктуру сокращаются...
- Свежая статистика Минсвязи по отрасли Связь
- А получить 622 Мбит/с через Wi-Fi - слабо?
- Мировая статистика по ШПД
- PON в Москве - нечего сказать?
- Нашел интересную статистику от Speedtest.net
- Домашняя сеть доступа к Интернету
- Средняя скорость мобильного Интернета в Великобритании
- Англия хочет для всех высокую скорость ШПД. Но хотят ли этого все?
- Операторы и провайдеры: за кем будущее?
- PON - возможность встряхнуть московский рынок ШПД
- NetByNet - крайне удачный момент для покупки